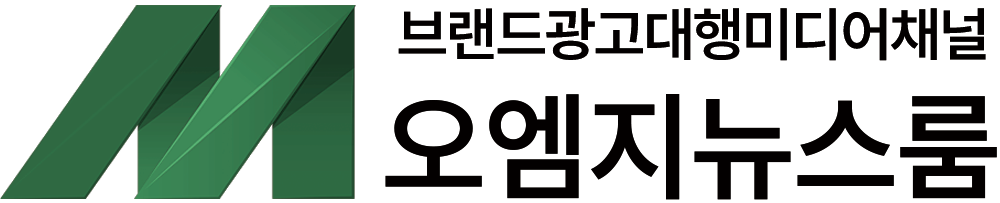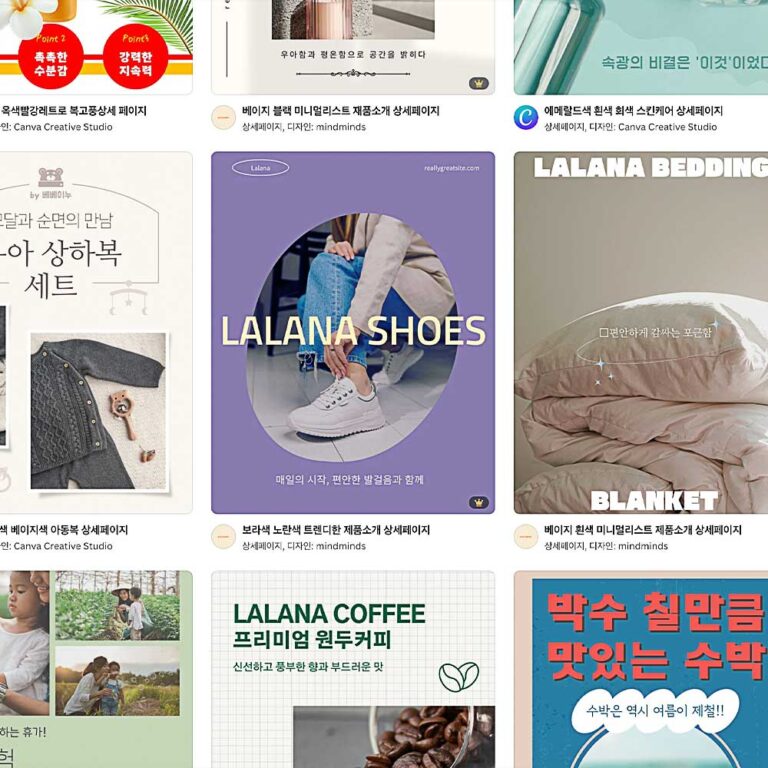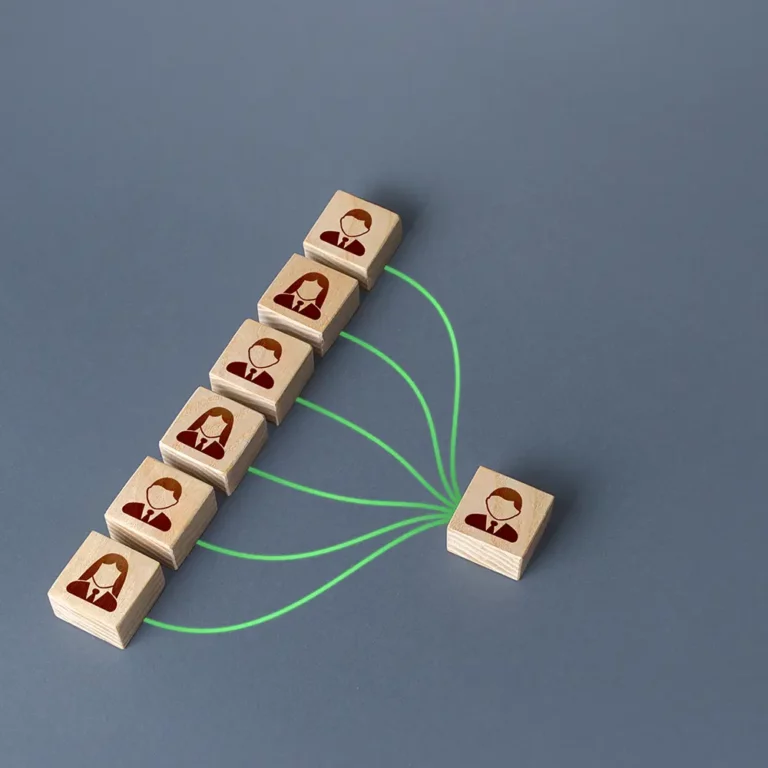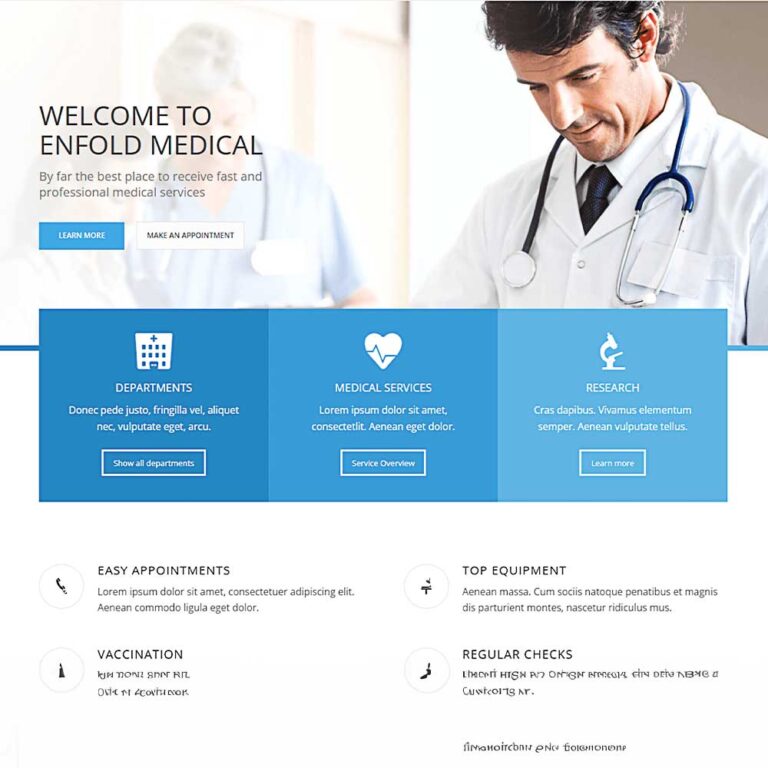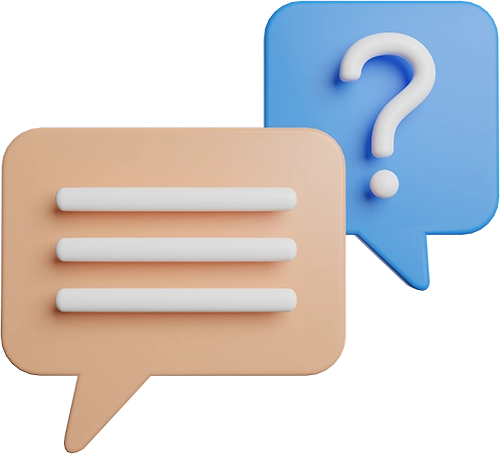이미지 선명도 파일 압축 동시에 포토샵으로 해결하는 법
포토샵 편집기를 통해 이미지 선명도 올리고, 파일 용량까지 한 번에 해결하는 데, 정확히 1분만 투자하세요, 실제 매우 간단한 방법으로 두 가지 문제를 해결할 수 있는데요, 그 비결은 바로 하이패스 기능을 사용하는 것으로 작은 크기의 이미지를 확대할 때 사용하면 매우 유용합니다.
프로그램만 깔려 있다면 포토샵 기능이나 사용법을 몰라도 이 글만 따라서하면 바로 실무에 이용할 수 있으니 다양한 용도로 활용해 보시길 바랍니다.
2023년 포토샵 기준 이미지 선명도 높이는 방법
깨진 이미지 복구하는 방법
웹디자인을 하거나 블로그에 사용될 이미지가 필요한 데 딱 어울리는 사진을 발견했다면 참 기쁘죠, 그런데 이미지가 너무 손상된 상태거나 크기가 작아 확대했을 때 흐리게 나온다면 답답한 상황이죠.
또한 구글이나 네이버 이미지 검색에서 찾은 파일도 대부분 흐리기 때문에 이미지 선명도 작업은 여러 상황에서 필요합니다.
그럼 포토샵 하이패스 기능과 함께 이미지 파일 용량을 압축하면서도 선명하게 하는 방법을 설명해 드릴게요.
포토샵 하이패스 사용으로 이미지 선명도 높이기
포토샵을 열고 이미지 선명도 작업이 필요한 파일을 열었습니다. 실제 파일 용량은 2mb로 웹사이트에 사용하기엔 너무 무겁기 때문에 웹용으로 레거시 저장을 통해 100kb 이하로 압축까지 가능합니다.
먼저 이미지 레이어를 클릭한 상태에서 단축키 command + J 를 누릅니다. 맥이 아니라면 Shift key가 되겠죠? 즉 Shift + J를 누릅니다.
그러면 바로 하나의 복사 레이어가 상성되는데요, 이때 복사 레이어를 지정하고 상단 “필터”영역 클릭하세요.
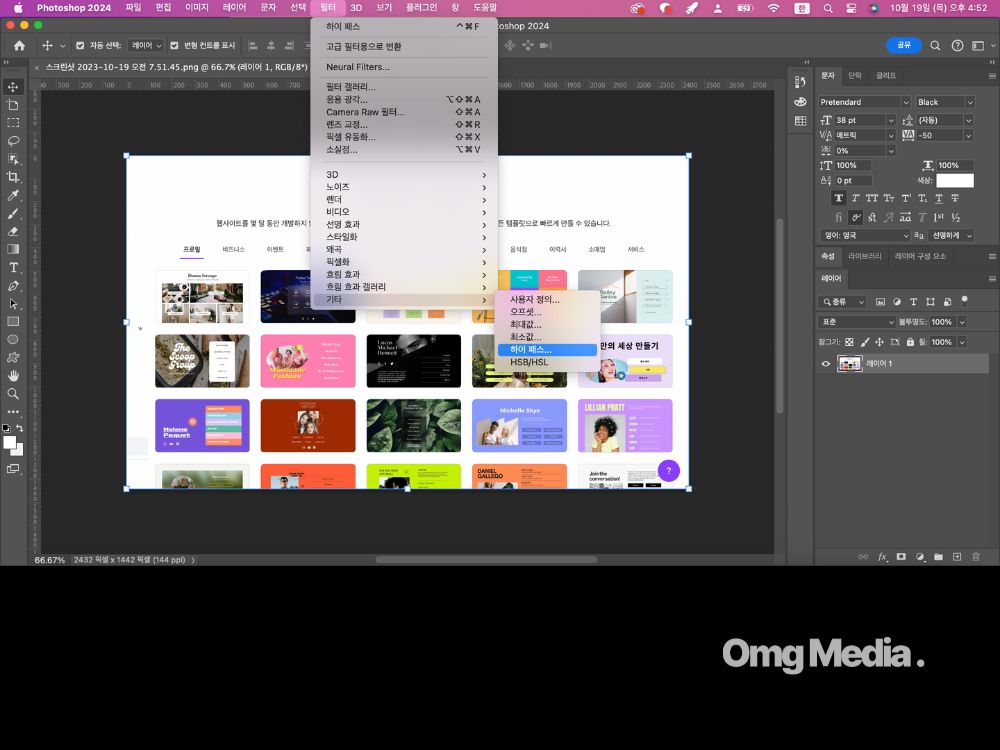
레이어 복사 후 상단 필터 클릭!
다음은 하단에 있는 “기타 – 하이패스” 클릭하면 다음과 같은 탭창이 뜨면서 이미지가 회색으로 변하게 됩니다. 자 여기서 당황하지 말고 반경 3PX ~ 5PX 사이를 지정한 뒤 확인 버튼만 눌러주면 이미지 선명도 향상이 끝난 것입니다.
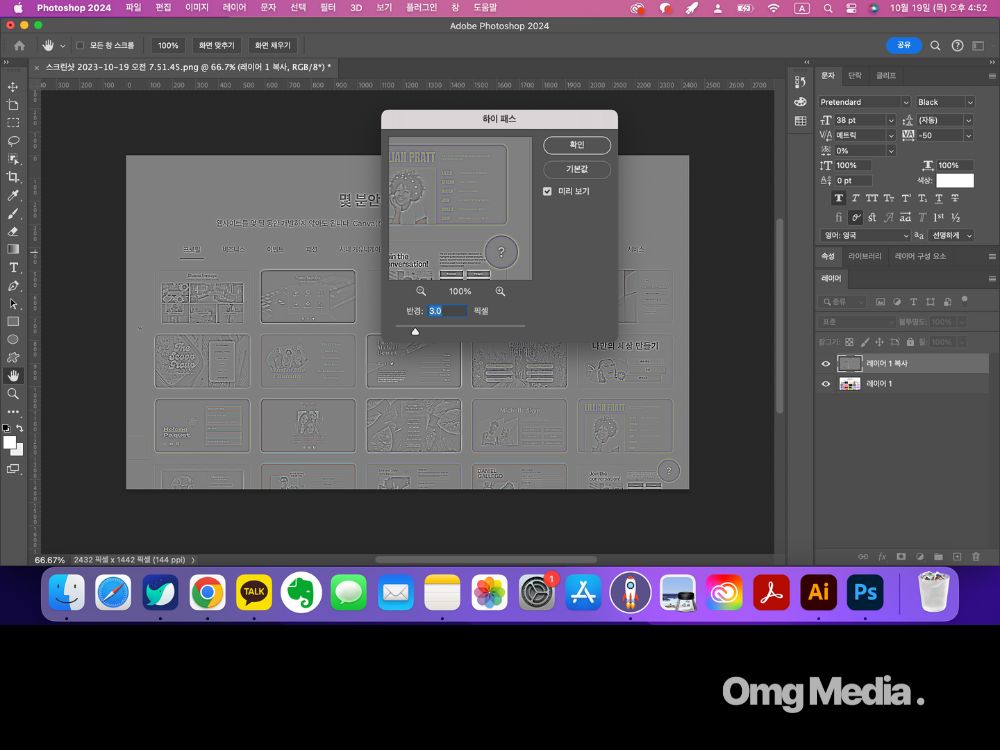
필터 – 기타 – 프리패스 순으로 클릭하고 탭창에서 반경 3.0으로 설정 후 확인
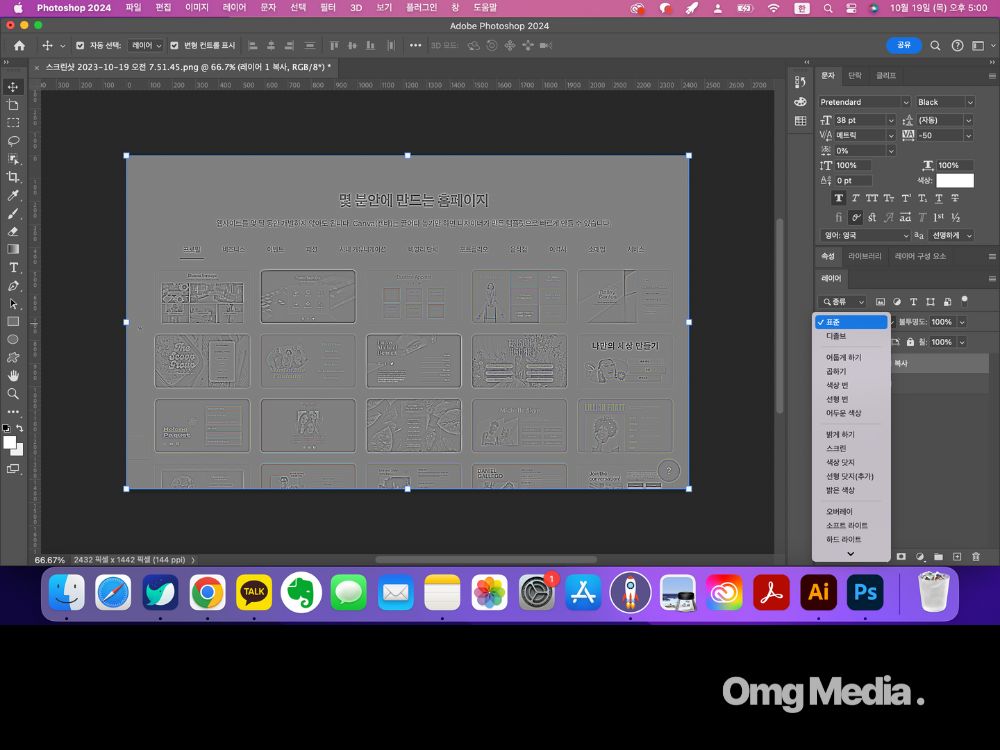
레이어 위쪽에 있는 표준에서 “오버레이” 클릭
이제 회색으로 보이는 이미지를 다시 복구하면 되는데요, 이때 사용하는 기능이 바로 레이어 위쪽에 보이는 “표준”버튼에 있는 오버레이 기능이에요. 클릭하세요!!
어떠세요, 흐린 이미지가 많이 선명하게 보이나요?
초기 화면과 큰 변화가 없다면 더 높일 수 있는데요, 그 방법은 더 간단합니다. 복사된 레이어를 다시 지정한 상태에서, command + J 단축키를 또 누르세요.
그렇게 확인해 가면서 이미지 선명도를 계속 높일 수 있습니다.
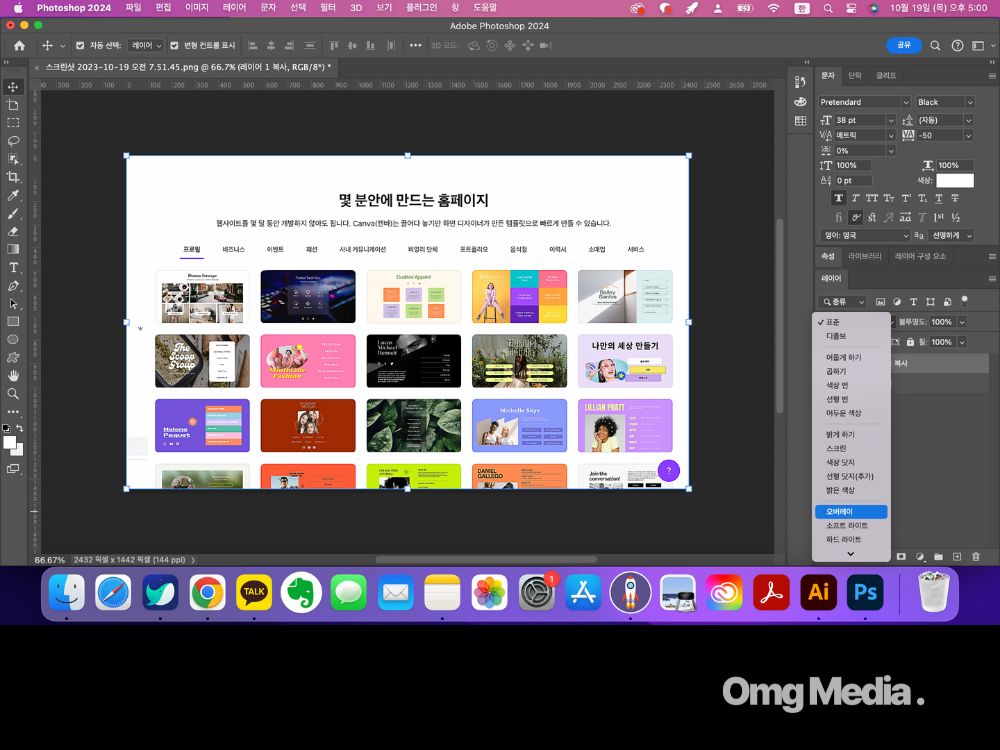
이미지 파일 압축의 중요성과 포토샵 기능
포토샵을 이용해 이미지 선명도 향상이나 이미지 효과를 넣기 위해서는 어디에 사용해야 하는 사진인지가 정말 중요한데요, 웹용이라면 오늘 작업한 이미지를 반드시 웹용으로 레거시를 통해 다운로드를 해야 합니다.
실제 PNG 파일로 다운 받으면 이미지 용량이 너무 크기 때문이고, 어떤 사진들은 이런 PNG 이미지보다 압축된 웹용 이미지가 더 선명한 경우도 있어요.
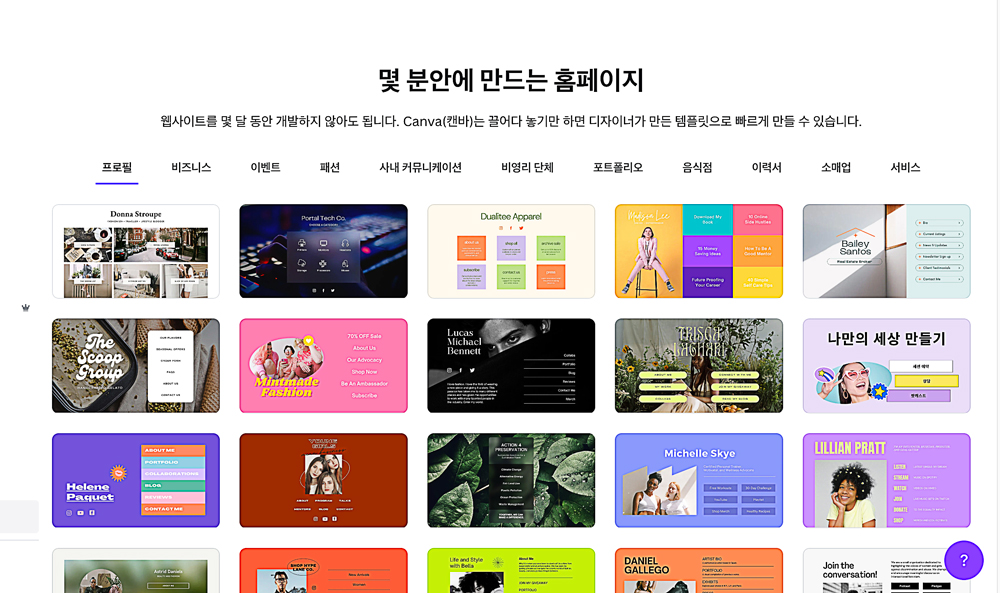
작업이 끝난 파일의 용량은 345kb로 조금 크긴 하지만 초기 파일 용량이 3MB 였음을 감안할 때 압축되 잘 되었고 결과물도 나쁘지 않은 것으로 보입니다.
이처럼 이미지 선명도 작업에서는 항상 파일 용량을 생각하는 것이 중요하다는 것도 잊지 않아야 합니다. 오늘은 여기까지 포토샵 하이패스 기능으로 간단하게 이미지 선명도를 올리는 방법을 알아 보았습니다.
2023 . 10 . 19
에디터 – 민서인
더 많은 정보를 확인해 보세요!